
Text-to-audio: Turn any piece of text into narration Note that unless you specified otherwise, the file will remain in its original location. Now, whenever you want to rotate a file, simply drag and drop that file onto your application. You can now create this application, by selecting “File -> Save…” Tell Automator how it should rotate the file in question - left, right or 180 degrees.ħ. Since we're only changing the angle, I'm going to apply this change to the original file.Ħ. At this point you'll see a popup warning that this action may change the original files. Find “Rotate Images” and drop it onto the editor area.ĥ. In the “Library” column, select “Photos.”Ĥ. Either launch Automator, or select “File -> New” from the Automator toolbar.ģ. If you have a large number of photos, screenshots, PDFs or any other files that you want to rotate, then you can use Automator to rotate those files without having to open each file, rotate it manually, and then exit the file.ġ. Rotate any image From Landscape to portrait
#Task till dawn download download
Now, whenever you launch this application it'll open a new Finder window where you can specify all the files that you want to rename.Īlso read: Easily Download All Images from Web Pages in Safari with Automator 4. When you're happy with the information you've entered, click “File -> Save.” You can use whatever naming structure you prefer, but I want to add a sequential number to each file, so I'm selecting “Make sequential” followed by “Add number to: existing item name.”ĩ. Next, select the "New Name" checkbox and let Automator know how it should rename your files. Since we're only changing the file's name, I'm not going to create a copy.Ĩ.
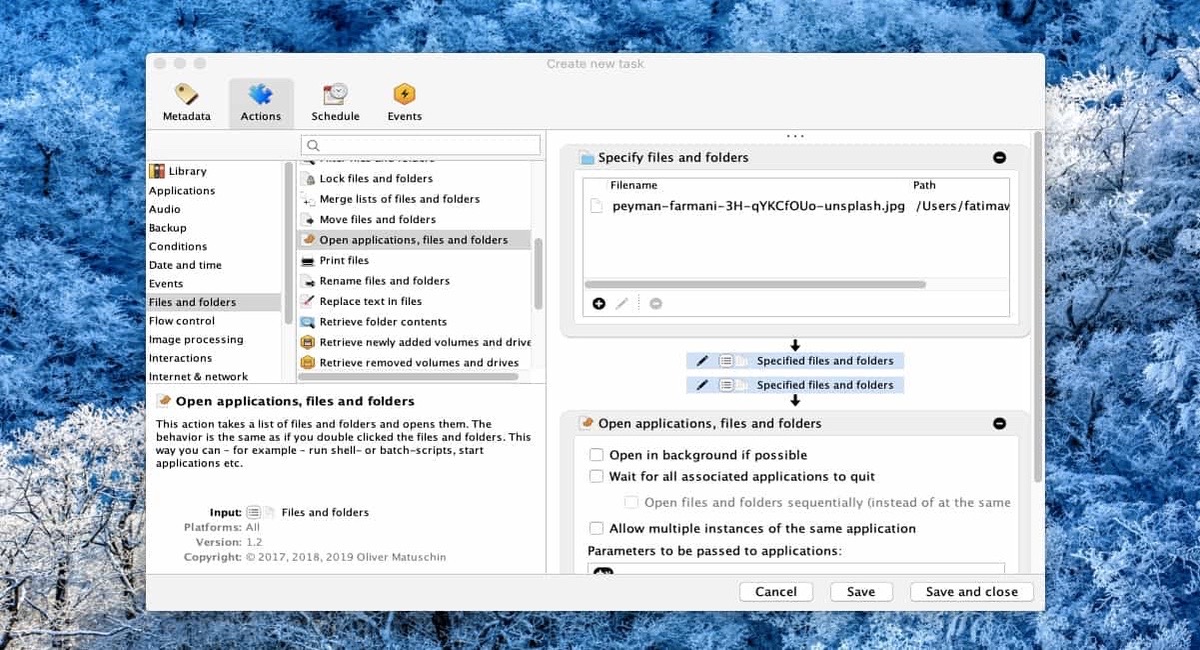
At this point a popup will warn that this action may change the original files, and you'll have the option to apply these changes to a copy of the original file. In the left-hand menu, find “Rename Finder Items” and drop it onto the editor.ħ. Since we want to rename files en masse, click the “Add Multiple Selection” checkbox.Ħ. When launched, this application should ask which files you want to rename, so find “Ask for Finder items,” and drop it onto the editor section.ĥ. In the “Library” column, select “Files & Folder.”Ĥ. In the Automator toolbar, select “File -> New.”ģ. In these situations you'll want to use a similar name for every file.ġ. There's plenty of situations where you'll need to rename multiple files, but my least favorite is renaming a bunch of photos I've just downloaded to my Mac, following a big event such as a holiday, wedding, or birthday party. Now, the next time you want to “quit all,” simply run this application and it'll close all currently-running applications for you! 3. When you're ready to create your “quit all” application, select “File -> Save…” and give this application a name. Are there some applications that you want to exclude from your “quit all” switch? To make an application immune, click “Add” and then select that application from the list.Ħ.
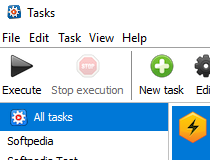
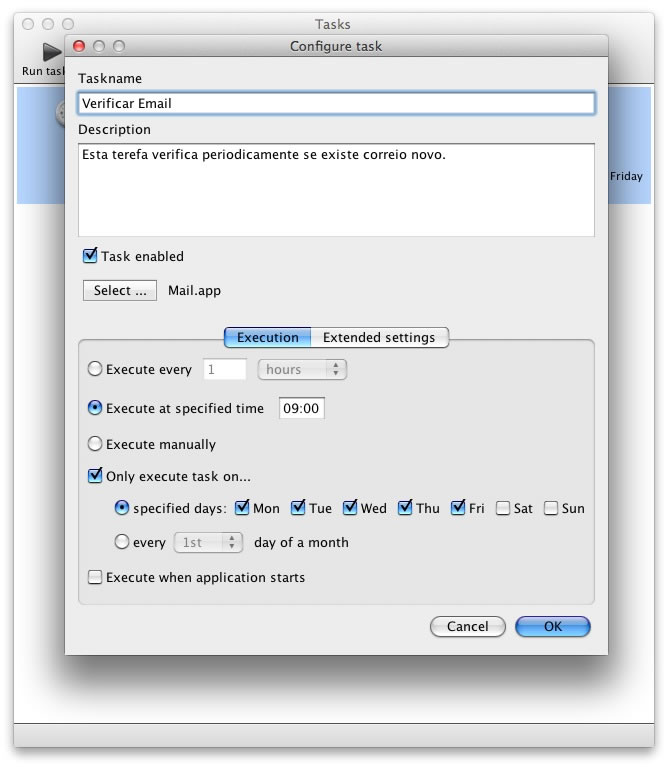
Find the “Quit All Applications” item, and drag it onto the editor.ĥ. In the “Library” column, select “Utilities.”Ĥ.
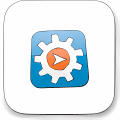
Launch Automator, or select “File -> New” from the Automator toolbar.ģ. While you could close every application manually, why not save yourself the time and effort, and create a dedicated “quit all” application?ġ. If you have a habit of leaving multiple applications running in the background, then this can have a noticeable impact on your Mac's performance.
#Task till dawn download pdf
That it's! Now, you can extract all the text from a PDF, simply by dropping that PDF onto the application you just created. In the Automator toolbar, select “File -> Save…” and give your application a name. Specify whether the resulting text file should have the same name as the original PDF, or you can assign it a unique name using “Output file name: Custom Name.”ĩ. Open the “Save output to” dropdown and choose where the resulting text file should be stored.Ĩ. You can now specify whether Automator should save the extracted text as a rich text document or as a plain text document.ħ.


 0 kommentar(er)
0 kommentar(er)
